如何打开win10的c盘文件夹 打开Win10 C盘文件夹
发布于:2023-04-21 12:36:52 作者:
1、使用快捷键打开C盘文件夹
使用快捷键是打开C盘文件夹最快捷方便的方法之一。在键盘上同时按下Win+E键,就可以打开文件资源管理器,然后从左侧的菜单中单击C盘图标,即可进入C盘文件夹。这个方法适用于Win10系统的任何版本。
2、通过搜索栏打开C盘文件夹
在Win10系统中,搜索栏可以起到很好的“导航”作用。在任务栏上方的搜索栏中,输入“此电脑”或者“计算机”,然后在搜索结果中单击“此电脑”或“计算机”即可打开文件资源管理器,并自动定位到C盘文件夹。
此外,如果你记得C盘文件夹的具体名称,也可以在搜索栏中直接输入名称,然后在搜索结果中选择相应的文件夹打开。
3、使用文件资源管理器打开C盘文件夹
Win10系统自带了文件资源管理器,通过这个工具也可以非常方便地打开C盘文件夹。在任务栏上单击文件资源管理器图标,然后在左侧菜单栏中选择C盘,即可进入C盘文件夹。
4、使用命令提示符打开C盘文件夹
如果你喜欢使用命令提示符,也可以通过该工具来打开C盘文件夹。在Win10系统中,Win+X组合键可以打开快速链接菜单,然后选择“命令提示符”或“Windows PowerShell”打开相应工具。
在命令提示符中输入“cd C:\”命令,然后按回车键即可进入C盘目录。如果需要进一步打开C盘文件夹,可以输入“start C:\”命令,然后回车即可。
扫一扫关注我们
版权声明:本文内容由互联网用户自发贡献,本站不拥有所有权,不承担相关法律责任。如果发现本站有涉嫌抄袭的内容,欢迎发送邮件至 baisebaisebaise@yeah.net举报,并提供相关证据,一经查实,本站将立刻删除涉嫌侵权内容。
标签:
相关文章
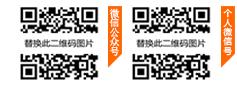


评论