如何在电脑右键添加管理员身份运行 电脑右键添加管理员身份操作
如何在电脑右键添加管理员身份运行
管理员身份运行可以让我们在使用一些软件和操作系统功能时,获得更高权限,以便更好地完成一些任务。本文将详细介绍如何在电脑右键添加管理员身份运行。
1、使用注册表编辑器添加管理员身份运行
在开始菜单中搜索“注册表编辑器”,打开编辑器后,按照以下路径找到“MUIVerb”键值:
HKEY_CLASSES_ROOT\*\shell\runas
在这个“runas”键下创建一个名为“Command”的子项,然后在“Command”键下设置“默认”的键值数据,将其指向“cmd.exe /c %1”即可。
2、使用PowerShell添加管理员身份运行
管理员权限是在PowerShell中自然存在的。因此,我们可以通过以下步骤将管理员身份运行添加到右键菜单:
1. 在开始菜单中搜索“PowerShell”,右键单击它,然后选择“以管理员身份运行”。
2. 输入以下命令并按回车键:
New-Item -ItemType "file" -Path "$($Env:WinDir)\System32\WindowsPowerShell\v1.0\powershell.exe.runas"
这将创建一个名为“powershell.exe.runas”的文件,该文件将管理员权限分配给PowerShell。
3、使用快捷方式添加管理员身份运行
在桌面上创建一个新的快捷方式,然后右键单击快捷方式并选择“属性”。在“目标”字段中添加“runas /user:Administrator ”,而不是原来的路径。
此时,当我们右键单击这个快捷方式时,就会有一个新的选项“以管理员身份运行”。
4、使用第三方工具添加管理员身份运行
有很多第三方工具可以添加管理员身份运行选项,例如“ShellRunas”和“Elevate”,这些工具可以方便地添加管理员身份运行选项。
当您需要在电脑上使用更高权限时,请记得在操作前确保您知道自己正在做什么,以免导致不必要的问题和麻烦。
扫一扫关注我们
版权声明:本文内容由互联网用户自发贡献,本站不拥有所有权,不承担相关法律责任。如果发现本站有涉嫌抄袭的内容,欢迎发送邮件至 baisebaisebaise@yeah.net举报,并提供相关证据,一经查实,本站将立刻删除涉嫌侵权内容。
标签:
相关文章
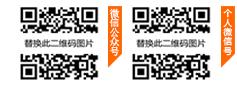


评论