如何使用u盘重装win8系统教程 Win8系统重装教程-U盘安装详解
如何使用U盘重装Win8系统教程
1、制作重装U盘
Step 1:首先需要准备一个U盘,容量不低于4GB,将其格式化后插入电脑。
Step 2:在电脑上下载Win8系统镜像文件,并解压缩到本地。
Step 3:打开命令提示符,输入“diskpart”后回车,打开磁盘分区工具。
Step 4:输入“list disk”后回车,查看电脑上的所有磁盘。
Step 5:找到对应的U盘,输入“select disk X”(X表示磁盘编号)。
Step 6:输入“clean”后回车清除U盘上的所有分区。
Step 7:输入“create partition primary”后回车创建一个分区。
Step 8:输入“active”后回车将该分区设置为活动分区,即启动分区。
Step 9:输入“format fs=ntfs quick”后回车格式化U盘为NTFS文件系统。
Step 10:输入“assign”后回车为U盘分配一个盘符。
Step 11:输入“exit”后回车退出磁盘分区工具。
Step 12:打开解压后的Win8系统镜像文件,将其中的文件复制到U盘中。
2、设置电脑启动项
Step 1:将制作好的U盘插入需要重装系统的电脑。
Step 2:打开电脑的BIOS设置界面,将U盘设置为第一启动项。
Step 3:保存设置后退出BIOS。
Step 4:重启电脑,此时电脑将自动从U盘启动。
3、进行Win8系统重装
Step 1:进入Win8安装向导,选择需要安装的系统版本。
Step 2:在安装选项中选择“自定义安装”,进入分区界面。
Step 3:根据自己的需求对磁盘进行分区,并选择一个分区进行安装。
Step 4:等待系统安装完成,期间注意安装过程中的操作提示。
Step 5:安装完成后设置管理员账户密码,进入桌面即可。
4、安装必要驱动程序
Step 1:首先需要检查电脑的设备管理器,查看电脑硬件设备是否有缺失。
Step 2:进入电脑厂商官网或硬件设备官网,下载对应的驱动程序进行安装。
Step 3:安装完成后重启电脑即可。
以上就是U盘重装Win8系统的详细教程,简单易操作,只需要按照步骤依次进行即可。需要注意的是,操作过程中需要备份好自己的重要文件,以免丢失,另外选购U盘时建议选择品牌优质的产品,避免出现诸如U盘损坏等情况。
扫一扫关注我们
版权声明:本文内容由互联网用户自发贡献,本站不拥有所有权,不承担相关法律责任。如果发现本站有涉嫌抄袭的内容,欢迎发送邮件至 baisebaisebaise@yeah.net举报,并提供相关证据,一经查实,本站将立刻删除涉嫌侵权内容。
标签:
相关文章
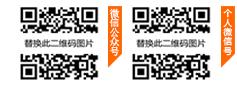


评论