如何制作u盘引导 制作U盘启动盘
1、选择合适的软件
制作u盘引导需要使用专门的软件,下面介绍几种常用的软件。
1)Rufus:对于Windows系统的u盘引导制作来说,Rufus是一款非常好用的工具。它支持各种文件系统,支持UEFI和BIOS两种引导方式,操作非常简单。
2)UNetbootin:跨平台工具,支持Windows、Linux和Mac OS X三种系统,支持大部分发行版的Linux和各种类Unix系统的安装盘。
3)WinToUSB:专门制作Windows To Go的工具,如果想将Windows安装在U盘上使用的话,这款工具十分实用。
无论选择哪种软件,注意要从官方网站下载并安装,避免下载到病毒或其他恶意软件。
2、准备U盘和ISO文件
在制作u盘引导前,需要准备好一个U盘和一个ISO镜像文件。
1)U盘的容量需要大于ISO文件的大小,建议选择16G或以上的U盘;
2)ISO文件是操作系统或者其他软件的镜像文件,常见的有Windows和Linux操作系统的镜像文件。
要注意的是,U盘的数据会被格式化,所以在此之前需要备份U盘中的重要数据。
3、制作U盘引导
以下以Rufus为例,介绍U盘引导的制作方法:
1)将U盘插入电脑,启动Rufus软件;
2)在“设备”下拉菜单中,选择要制作U盘引导的U盘;
3)在“引导方式”下拉菜单中,选择UEFI或BIOS两种引导方式中的一种;
4)在“文件系统”下拉菜单中,选择要制作的引导方式所需要的文件系统;
5)在“格式化选项”区域中,选择是否需要快速格式化以及创建引导盘标签等选项;
6)在“ISO镜像”区域中,点击“选择”按钮,选择要制作U盘引导的ISO文件;
7)点击“启动”按钮,等待制作完成。
4、使用U盘引导
制作好U盘引导后,可以通过以下步骤使用它:
1)将制作好的U盘插入要安装系统的电脑上;
2)在计算机开机时按下F2、F10、F11等键,进入BIOS设置,将U盘设置为第一启动项;
3)保存设置并退出BIOS,系统会从U盘引导启动,按照系统安装提示操作即可。
根据不同电脑的BIOS版本和品牌,进入BIOS的方法可能不同,具体可以参考电脑的说明书或者询问厂家客服。
扫一扫关注我们
版权声明:本文内容由互联网用户自发贡献,本站不拥有所有权,不承担相关法律责任。如果发现本站有涉嫌抄袭的内容,欢迎发送邮件至 baisebaisebaise@yeah.net举报,并提供相关证据,一经查实,本站将立刻删除涉嫌侵权内容。
标签:
相关文章
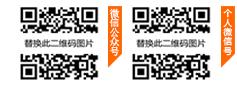


评论