如何用管理员身份复制 管理员身份复制操作指南
如何用管理员身份复制
管理员身份是Windows操作系统中非常重要的一个角色,能够让你在电脑中进行更多的操作。复制一个文件或者文件夹时,如果没有管理员权限会提示“需要管理员权限才能继续”,那么如何用管理员身份复制呢?本文将详细介绍如何在不使用第三方工具的基础上,用管理员身份复制文件或者文件夹。
1、使用鼠标右键菜单
使用这种方式可谓是最简单常见的方法之一,步骤也极其简单:右键需要被复制的文件或者文件夹,选择“复制”,随后在需要粘贴的位置右键,选择“管理员权限粘贴”即可。
需要注意的是,在使用“管理员权限粘贴”时,先在目的地位置打开管理员权限的窗口,然后再右键点击窗口选择“管理员权限粘贴”,才能成功复制文件或文件夹。
2、使用快捷键复制
这种方法不需要使用鼠标,只需要在键盘上进行相应操作即可快速实现复制文件或文件夹。在复制文件或文件夹时,按下CTRL+C,然后在需要粘贴的地方按下CTRL+SHIFT+V即可完成管理员权限复制粘贴操作。
需要注意的是,这个快捷键只在Windows 10系统中适用,其他版本的Windows系统并不支持此方式。
3、使用命令行复制
这种方式可以说是比较高级和复杂的方法,需要使用命令行来复制文件或文件夹。具体的操作步骤如下:
- 按下Win+R组合键呼出“运行”对话框,输入cmd,然后按下回车键;
- 在打开的命令行中输入以下命令:
- 按下回车键执行命令,等待命令行复制完成即可;
- 需要注意的是,使用命令行复制时需要保证自己账户有相应权限,否则无法完成操作。
XCOPY "D:\folder" "C:\folder" /s /i /h /y
其中,“D:\folder”是源文件夹位置,“C:\folder”是目标文件夹位置。/s表示复制子目录,/i表示如果为空也建目录,/h表示复制隐藏文件和系统文件,/y表示不用再次确认是否覆盖目标文件。
4、提升Windows资源管理器权限复制
这种方法需要在Windows资源管理器中进行操作,具体步骤如下:
- 打开Windows资源管理器,找到需要复制的文件或文件夹;
- 按下SHIFT+右键,选择“管理员权限窗口打开此处”;
- 在弹出的对话框中,输入管理员密码,然后点击“是”按钮;
- 此时,资源管理器的权限变成了管理员权限,可以随意复制和粘贴文件或文件夹。
总结
管理员身份复制可以帮助我们更好地操作电脑,尤其是在复制和移动文件或文件夹时非常方便。上述介绍的方法都是可以直接在Windows系统中使用的方法,无需额外下载或安装任何软件或工具。用户可以根据自己的需要,选择最适合自己的复制方法来操作。
扫一扫关注我们
版权声明:本文内容由互联网用户自发贡献,本站不拥有所有权,不承担相关法律责任。如果发现本站有涉嫌抄袭的内容,欢迎发送邮件至 baisebaisebaise@yeah.net举报,并提供相关证据,一经查实,本站将立刻删除涉嫌侵权内容。
标签:
相关文章
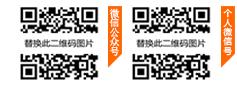


评论