win10如何删除应用程序图标不显示 Win10应用程序图标丢失的解决方法
1、常规方法:重新安装应用程序
如果在Win10操作系统中安装的应用程序图标没有显示,我们可以尝试重新安装该应用程序:
第一步:在“开始菜单”中找到没有显示图标的应用程序,右键单击“卸载”选项,将其卸载。
第二步:从Microsoft Store或 卸载器(可在“设置”>“应用”中找到)中下载并重新安装该应用程序。 此时,应用程序图标应该能够正常显示。
2、使用PowerShell命令重新安装缺失的应用程序
如果应用程序在Win10操作系统中缺失了,我们可以使用PowerShell命令重新安装应用程序:
第一步:登录Win10操作系统的管理员账户。
第二步:打开PowerShell终端。可以在“开始菜单”中搜索PowerShell,右键单击它,然后选择“以管理员身份运行”。
第三步:在弹出的PowerShell终端中,输入以下命令:
Get-AppXPackage *Microsoft.XboxApp* | Foreach {Add-AppxPackage -DisableDevelopmentMode -Register "$($_.InstallLocation)\AppXManifest.xml"}
其中,“Microsoft.XboxApp”是我们要重新安装的应用程序的名称。如果需要重新安装的应用程序名称不同,则将该名称替换为所需的应用程序名称即可。
3、使用“控制面板”修复应用程序图标不显示
如果在Win10操作系统中安装的应用程序图标没有显示,我们也可以通过以下步骤使用“控制面板”修复:
第一步:登录Win10操作系统的管理员账户。
第二步:打开“控制面板”。
第三步:单击“程序”选项,然后单击“程序和功能”选项。
第四步:在打开的列表中找到没有显示图标的应用程序,并单击它。
第五步:单击“修复”选项,然后按照显示的指示完成修复操作即可。
4、使用“注册表编辑器”修复应用程序图标不显示
如果在Win10操作系统中安装的应用程序图标没有显示,我们可以使用“注册表编辑器”修复。 请按照以下步骤操作:
第一步:登录Win10操作系统的管理员账户。
第二步:按下“Win +R”键组合,打开运行窗口。
第三步:输入“regedit”并单击“确定”打开“注册表编辑器”。
第四步:在“注册表编辑器”窗口中,依次展开以下文件夹路径:HKEY_LOCAL_MACHINE> SOFTWARE>Microsoft>Windows>CurrentVersion>Appx>AppxAllUserStore
第五步:在“AppxAllUserStore”文件夹中查找需要修复的应用程序的子文件夹。 应用程序的子文件夹名称应该是一长串字符代码。
第六步:在找到需要修复的子文件夹后,右键单击该子文件夹,然后选择“删除” 将它删除。
第七步:删除完毕后,关闭“注册表编辑器”并重新启动Win10操作系统。 然后找到需要修复的应用程序,进行重新安装,应用程序图标将会正常显示。
扫一扫关注我们
版权声明:本文内容由互联网用户自发贡献,本站不拥有所有权,不承担相关法律责任。如果发现本站有涉嫌抄袭的内容,欢迎发送邮件至 baisebaisebaise@yeah.net举报,并提供相关证据,一经查实,本站将立刻删除涉嫌侵权内容。
标签:
相关文章
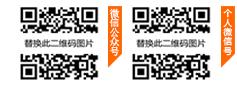


评论