windows10如何设置电脑开机密码 Win10设置开机密码
1、通过本地账户设置电脑开机密码
对于Windows10系统,我们可以通过设定本地账户的方式来设置电脑的开机密码。具体的操作步骤如下:
步骤一:进入“设置”界面,选择“帐户”;
步骤二:在“设置”界面下方,选择“登录选项”;
步骤三:在“登录选项”里找到“密码”选项,单击“添加”;
步骤四:输入您的账户密码并单击“下一步”;
步骤五:输入您想要设置的密码并单击“完成”即可。
2、通过微软账户设置电脑开机密码
如果您使用的是微软账户,同样可以通过以下步骤来设置开机密码:
步骤一:进入“设置”界面,选择“帐户”;
步骤二:在“设置”界面下方,选择“登录选项”;
步骤三:在“登录选项”下找到“在我的设备上要求密码”,并将其打开;
步骤四:微软将要求您输入您的账户密码,输入之后单击“下一步”;
步骤五:输入密码并单击“完成”即可。
3、修改电脑开机密码
如果您想要更换已有的开机密码,可以按照以下步骤进行操作:
步骤一:进入“设置”界面,选择“帐户”;
步骤二:在“设置”界面下方,选择“登录选项”;
步骤三:在“登录选项”里找到“密码”选项,单击“更改”;
步骤四:输入您的账户密码,单击“下一步”;
步骤五:输入新的密码,单击“完成”即可。
4、删除电脑开机密码
如果您不再需要电脑开机密码,可以按照以下步骤进行操作:
步骤一:进入“设置”界面,选择“帐户”;
步骤二:在“设置”界面下方,选择“登录选项”;
步骤三:在“登录选项”里找到“密码”选项,单击“更改”;
步骤四:输入您的账户密码,单击“下一步”;
步骤五:将新密码区域留空,单击“完成”即可。
扫一扫关注我们
版权声明:本文内容由互联网用户自发贡献,本站不拥有所有权,不承担相关法律责任。如果发现本站有涉嫌抄袭的内容,欢迎发送邮件至 baisebaisebaise@yeah.net举报,并提供相关证据,一经查实,本站将立刻删除涉嫌侵权内容。
标签:
相关文章
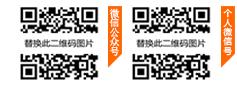


评论