win7如何调整屏幕刷新率 调整Win7屏幕刷新率
1、通过显示设置调整屏幕刷新率
在桌面空白处右键点击,选择“显示设置”,进入显示设置窗口。
在窗口下方找到“高级显示设置”,点击进入。
在高级显示设置中,选择“显示适配器属性”。
在显示适配器属性窗口中,选择“显示器”选项卡,找到“屏幕刷新率”选项,点击“高级设置”按钮。
在高级显示设置中,可以找到并选择所需的刷新率。
2、通过显卡驱动程序调整屏幕刷新率
在桌面空白处右键点击,选择“显示设置”,进入显示设置窗口。
在窗口下方找到“高级显示设置”,点击进入。
在高级显示设置中,选择“显示适配器属性”。
在显示适配器属性窗口中,选择“驱动程序”选项卡,找到“属性”按钮,点击进入显卡属性窗口。
在显卡属性窗口中,找到“显示属性”或“屏幕设置”选项,可以找到并选择所需的刷新率。
3、通过修改注册表调整屏幕刷新率
按Win + R键,输入“regedit”打开注册表编辑器。
找到以下路径:
HKEY_LOCAL_MACHINE\SYSTEM\CurrentControlSet\Control\VIDEO\{XXXXXXXX-XXXX-XXXX-XXXX-XXXXXXXXXXXX}\0000
其中的{XXXXXXXX-XXXX-XXXX-XXXX-XXXXXXXXXXXX}是显卡的设备ID,可以通过设备管理器查看。
在0000目录下,找到并双击“RefreshRate”键值,修改数值为所需的刷新率。
4、通过更改Nvidia控制面板调整屏幕刷新率
右键点击桌面空白处,选择“NVIDIA控制面板”。
在NVIDIA控制面板中,选择“显示”选项,并找到“更改分辨率”选项。
在“更改分辨率”窗口中,找到“刷新率”选项,选择所需的刷新率。
选择完成后,记得点击“应用”按钮保存设置。
扫一扫关注我们
版权声明:本文内容由互联网用户自发贡献,本站不拥有所有权,不承担相关法律责任。如果发现本站有涉嫌抄袭的内容,欢迎发送邮件至 baisebaisebaise@yeah.net举报,并提供相关证据,一经查实,本站将立刻删除涉嫌侵权内容。
标签:
相关文章
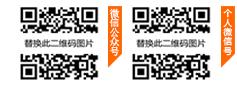


评论